

Vielen Dank für das Setzen eines Links zu diesem Tutorial, wann immer du deine Version dieses Tutorials auf einer Website, in einer Gruppe oder in einer Mail zeigst !
!
*****************************
Hier
***********************





*****************
Um diesen Tag zu erstellen, benötigen Sie diesen Filter
- Simple
- Stylize / extrude
- VM distortion / Tiles à gogo
- Muraseamless / Emboss at alpha
Material ist in der Box :

**************
"Es ist verboten das Wasserzeichen vom mitgeliefertem Material zu entfernen Respektiere die Arbeit der "Tuber"
Die Tube der Frau ist von
EmersonRose
- Das Apfelschmetterlingsdekorationselement ist von Pspmartine
-
Der Pinsel "Abstract aura" ist von Differentxdreamz
******************
Vorbereitung
-Um auf der sicheren Seite zu sein, dupliziere die Tuben und Maske in Ihrem PSP
Fenster Duplizieren
Schließe die Originale wir arbeiten mit den Kopien!
Pinseln kommen in den Pinselordner vom PSP
Die Maske 2020 kommt in den Masken Ordner von PSP
*****************
Klicken Sie hier, um das Tutorial zu drucken
**********************
Du kannst dem Pfeil während der Arbeit verwenden
Klicke darauf und ziehe ihn dort hin wo du ihn brauchst !

***************
1- Datei: Öffne ein neues, transparentes Bild 800 x 650
pixels
2- Materialeigenschaften: Wähle zwei Farben aus deiner Haupttube
Michèle hat die VG-Farbe #f5e0c9 gewählt
HG-Farbe auf # c28d4f
Erstellen Sie ein Vordergrund/Hintergrund lineares Farbverlauf mit diesen Einstellungen


3- Aktivieren Sie Ihr Farbverlaufswerkzeug und fülle die Ebene mit dem Farbverlauf
4- Ebenen- Duplizieren
5- Effekte- Textureffekte- Jalousi mit diesen Einstellungen:
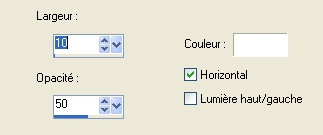
6- Effekte- Plugins / Simple / Diamonds
7- Effekte- Plugins / Simple / Pizza slice mirror
8- Effekte- Plugins / Simple / Centre tile
9- Effekte-Kanteneffekte- Nachzeichnen
10- Bearbeiten-Kopieren !
Stelle den Mischmodus der Ebene auf " Hellere Farben "
(Es liegt an Ihnen zu sehen, welcher Modus zu Ihnen passt).
11- Bearbeiten- Als neues Bild einfügen !!
12- Auf dieses Bild
Effekte- Plugins / Stylize / extrude mit diesen Einstellungen

13- Datei / speichern Sie dieses Bild in einem Ordner Ihrer Wahl und benennen Sie den Hintergrund (wir werden es am Ende dieses Tutorials verwenden)
14- Immer noch auf diesem neuen Bild :
Bild - Größe ändern -Verkleinern mit 75 % (Alle Ebenen anpassen Aktiviert !!!!) .
15- Ebenen- Maske laden/Speichern– Maske laden aus Datei, und suche Maske masque 2020
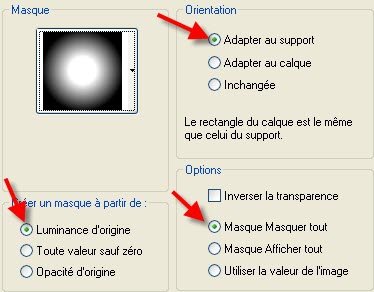
Ebenen- Zusammenführen- Gruppe zusammenfassen
16-Bearbeiten-Kopieren !
Aktivieren Sie Ihre Original-Zeichnung (Schritt 10)
17- Effekte- Bildeffekte- Nahtloses Kacheln mit der Standardeinstellung
18- Auswahl- Auswahl laden/speichern - Auswahl laden aus Datei und wähle Auswahl: "fairymist_domino.PspSelection" / Luminanz der Quelle- Auswahl ersetzen.
Delete auf der Tastatur.Sie haben das mittlere Motiv entfernt
Auswahl aufheben
19- Effekte- Plugins / VM distortion / Tiles
à gogo : 32, 0, 207, 163
Stelle den Mischmodus der Ebene auf "Differenz " Setze die Sichtbarkeit der Ebene auf 50
20- Als ich wollte, dass diese Ebene das blaue Grün der Halskette meines Charakters aufnahm, tat ich Folgendes:
Anpassen / Farbton und Sättigung / Kolorieren 240, / 120
für mich ( Die rote Farbe wird durch den Differenzmodus grün-blau ! )
Es liegt an dir, die Farbe zu finden, die im Differenzmodus einen schönen Ton in Harmonie mit deiner Hauptröhre gibt !!!
Sie müssen dafür verschiedene Versuche durchführen!.
21-Ebenen- Neue Rasterebene
Nehme die Vordergrundfarbe, die gut mit Ihrem Hintergrund harmoniert
Für mich : # 84a4a4 (in der Halskette der Dame!)

21- Aktiviere das Pinselwerkzeug mit diesen Einstellungen. Meine Wahl ist der Pinsel "Abstract_Aura_Brushes_by_differentxdreamz_4.png.PspBrush"
Stemple 4x mit dem Pinsel und einer Farbe Ihrer Wahl ....wie im Screen zu sehen


**Wenn Ihr Psp Ihnen nicht erlaubt, diesen großen Pinsel anzuwenden, dann ist ein Tube in der Zip
.Bearbeiten -Kopieren und füge als neue Ebene ein
22- Öffne die Tube
"deco_domino_pommePapillon-marti-2008.pspimage" oder eine Tube deiner Wahl.
Bearbeiten- Kopieren-Aktivieren Sie ihr Bild-Bearbeiten -Als neue Ebene einfügen
Verschieben sie es links unten
23- Öffne die Tube "Text_bis _Friends are Angels Wordart
by NikkiArt-4.pspimage", Bearbeiten- Kopieren-Aktivieren Sie ihr Bild-Bearbeiten -Als neue Ebene einfügen
24- Effekte- Bildeffekte- Versatz mit diesen Einstellungen
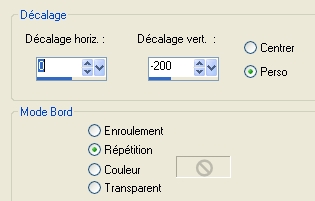
Stelle den Mischmodus der Ebene auf "Helligkeit-Vorversion " Setze die Sichtbarkeit der Ebene auf 70
25 - Öffne die Tube "etoiles_domino_fairymist.pspimage" ,
Bearbeiten- Kopieren-Aktivieren Sie ihr Bild-Bearbeiten -Als neue Ebene einfügen
Stelle den Mischmodus der Ebene auf " Aufhellen "
26- Öffne die Tube "BabyCorset~SM~EmersonRose.psp" oder eine Tube deiner Wahl.
Bearbeiten- Kopieren-Aktivieren Sie ihr Bild-Bearbeiten -Als neue Ebene einfügen
Bild- Größe ändern mit 120% (Alle Ebenen anpassen NICHT aktiviert) Einstellen/Anpassen- Schärfe-Scharfzeichnen
27- Effekte - 3D Effekte - Schlagschatten 4,
4, 50, 20, Farbe schwarz für mich
28- Ebenen- Neue Rasterebene !
Vordergrundfarbe # 84a4a4 für mich.Schließe die Hintergrundfarbe
Aktiviere das Textwerkzeug-Michèle hat die Schrift "Abdiel",Größe 100 gewählt. Schreibe Buchstabe D

29- Ebenen- Neue Rasterebene !
Aktiviere das Textwerkzeug-Michèle hat die Schrift " Floralies, Größe 75, gewählt. Schreibe "omino" für mich )

30- Verschieben sie die beiden Wörter wohin sie möchten
Ebenen- Zusammenführen- Nach unten zusammenfassen
Stelle den Mischmodus der Ebene auf " Helligkeit "(oder eine Einstellung die dir gefällt)
31- Effekte- Plugins / Muraseamless / Emboss at
alpha mit diesen Einstellungen
128, 128, 128,
96, 255, 116
32- Effekte - 3D Effekte - Schlagschatten4, 4, 50, 5,Farbe #ffffff für mich
33- Ebenen- Neue Rasterebene ! Setzte dein Wasserzeichen
34- Kontrolliere ob alles an seinem Platz ist
Bild - Rand hinzufügen mit 2 pixels mit einer Farbe deiner Wahl - Michèle wählte # 84a4a4
35- Hintergrundebene umwandeln
36 - Bild - Größe ändern -Verkleinern mit 90 %, (Alle Ebenen anpassen NICHT aktiviert)
37- Effekte - 3D Effekte - Schlagschatten 0, 0, 80, 40, Farbe schwarz
38 - Ebenen- Neue Rasterebene ! Auswahl- Alle auswählen
Ebenen- Anordnen- Nach unten verschieben
39- Aktivieren Sie nun das Hintergrundbild (Aus Schritt 13 )Bearbeiten- Kopieren
40- Bearbeiten- In eine Auswahl einfügen
Auswahl aufheben
41- Bild - Rand hinzufügen mit 2 pixels mit einer Farbe deiner Wahl - Michèle wählte # 84a4a4
42- Speichere deine Arbeit als JPG-Datei und verändere die Größe wenn nötig
***************
Das ist es! Du hast es geschafft ! ! !
Wenn du das kleinste Problem hast , zögere nicht, Michèle zu kontaktieren.
Diese Lektion wurde von Michèle geschrieben am 2 Oktober 2010
*************
Danke Huguette für das Testen meines Tutorials.
****************
Du wirst einige Versionen dieses Tags in meiner Galerie finden.
